Inventory Canvas: Bags
Tutorial Overview:
- Import and configure a spritesheet.
- Create drop target, stacking and non-stacking draggable UI slices.
- Create an interactive UI canvas with draggables.
Adding Bag Inventories
Now we'll create a container to hold the inventories of up to three open bags. We'll add a Droptarget-Container for each bag.
In the Hierarchy panel, right-click Main and add a new LayoutGrid from the slice library. Rename it 'Bags'.
In the Transform2D component of Bags, set the anchor to bottom-right. Set the XPos Offset to -5 and the YPos Offset to -75, this will place the container above the bagslots and hotbar. Set the Width and Height Offsets to 450.
In the LayoutGrid component of Bags, set Horizontal and Vertical Spacing to 5. Set the Cell Size to Width 160 and Height 210.
We'll change the Order to ensure that the first open bag is always in the lower-right, the second open bag is above the first, and if a third bag is opened, it is to the left of the first bag. Set Horizontal Order to Right to left, Vertical Order to Bottom to top and Starting with to Vertical. Set Child Alignment Horizontal to Right and Vertical to Bottom.
In the Hierarchy panel, right-click Bags and select New..., Element from Slice Browser.., and choose the Droptarget-Container slice. Rename it 'Bag1'. Rename the child DropTarget 'Slot1'.
Select Slot1, right-click and copy (Hotkey: Ctrl+c). Select Bag1 and right-click Paste as child (Hotkey: Ctrl+Shift+v). Do this until you have 12 slots.
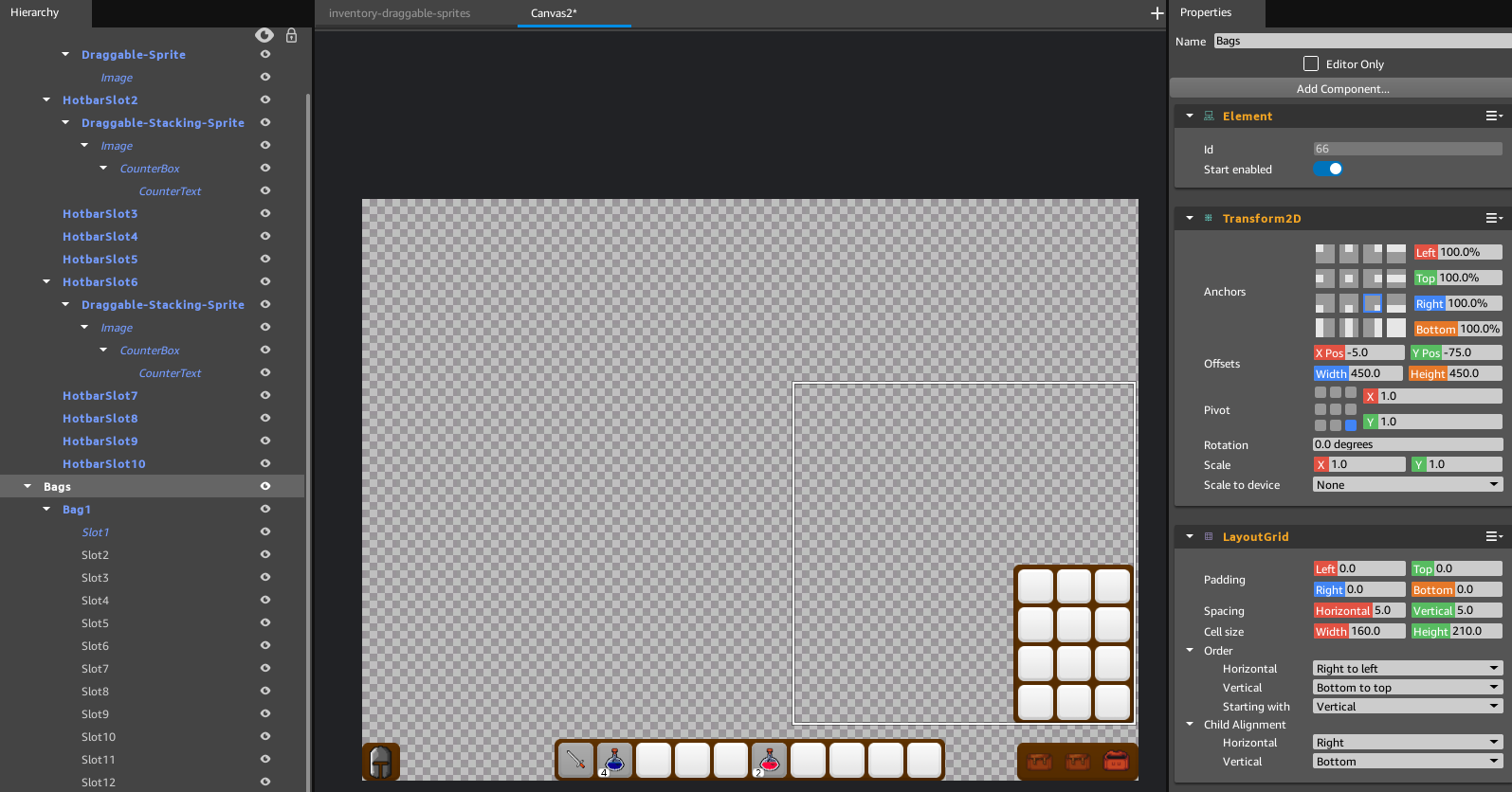
Step 6. The Bags Element Configuration
In the 'Hierarchy' panel, select Bag1, right-click and copy (Hotkey: Ctrl+c). Select the Bags and right-click Paste as child (Hotkey: Ctrl+Shift+v). Do this until you have 3 Bags. They should be aligning in the bottom-right corner.
To hide bags we will disable the elements in Script Canvas. Ctrl-Left-Click Bag2 and Bag3, don't select any of their Slots. In the Element component, set the Start enabled toggle button to off, now Bag2 and Bag3 will be hidden by default. If you press the Preview button on the UI Editor toolbar, only Bag1 should be visible on-screen and BagSlot1 should have the open bag sprite displayed with full Alpha coloring.
Add a few draggable slices to Bag1, changing their Image Index and CounterText (for the stackable variety).
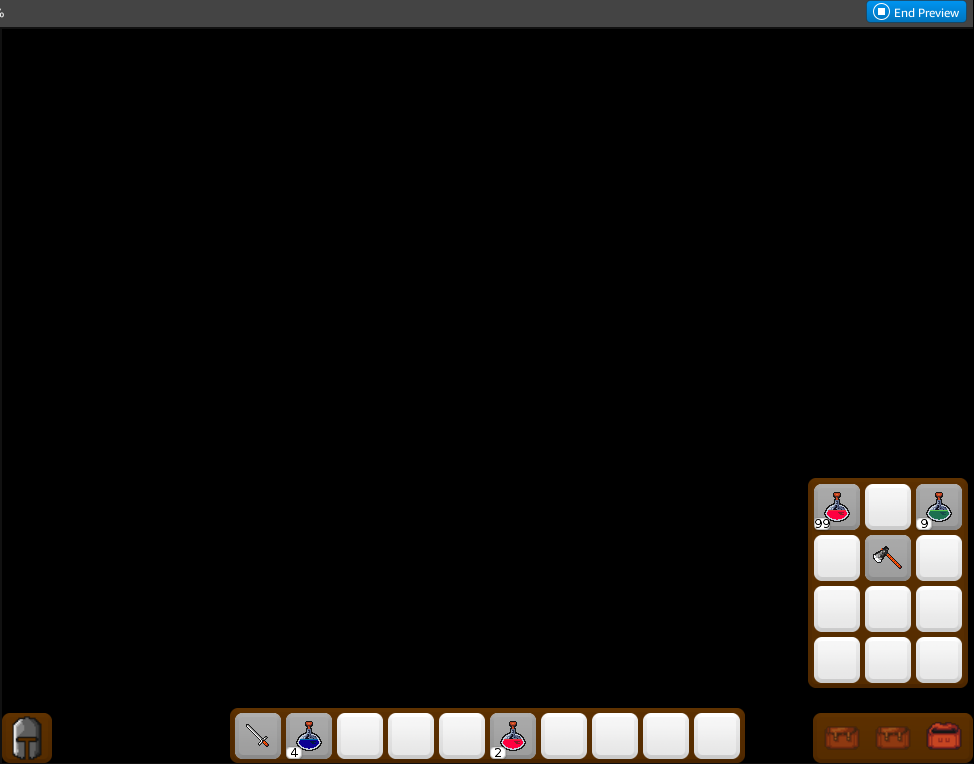
Step 9. The Completed Canvas in Preview Mode
- Save the UI Canvas to your project directory. Next we'll create the Script Canvas graphs for stacking and non-stacking draggables.