On Hide Events
Tutorial Overview:
- Create Popups to display notifications in the center of the screen.
- Receive player input with optional OK or Yes/No buttons.
- Use Toast to display notifications at the bottom of the screen.
The On Hide node
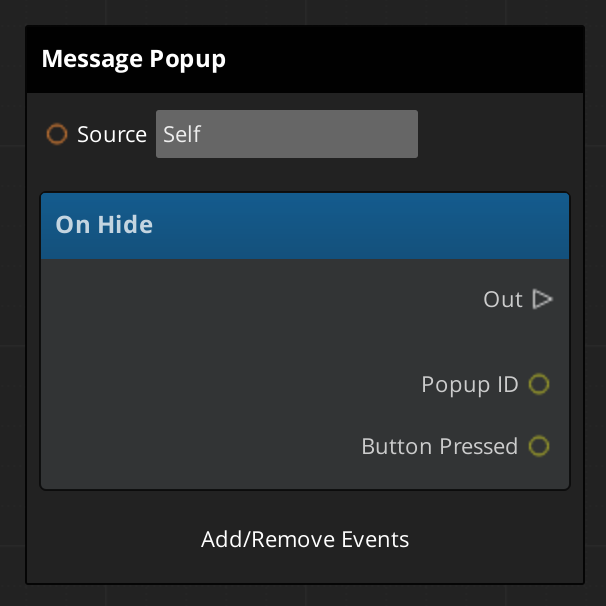
The On Hide node has one input field, Source, and EntityID. This should be set to the entity that is creating Popups.
The On Hide node has two return values.
- The Popup ID of the Popup that was hidden.
- The Button Pressed return value is an integer with the values 0 or 1.
| Button Pressed Return Value | Button Pressed |
|---|---|
| 0 | OK and Yes |
| 1 | No |
Receive Player Input
In the Popup Script Canvas graph remove the Duration and Hide Popup nodes. Add an On Hide node. This node doesn't need an input connection.
To see what button was pressed when a Popup was hidden, connect an Equal To (==) node to On Hide's output.
Note: The Equal To (==) node can be found in the Node Palette under the categories Math > Comparisons.
Connect Button Pressed to Value A. Set Value B to 0. If the Ok or Yes buttons are pressed, Equal To (==) will return True. If the No button is pressed Equal To (==) will return False.
Add two Print nodes after True and False and change the values of Print to 'Yes Pressed' and 'No Pressed' respectively.
Finally, set the Button Kind of the Show Popup node to 1. This will display Yes and No buttons on the Popup.
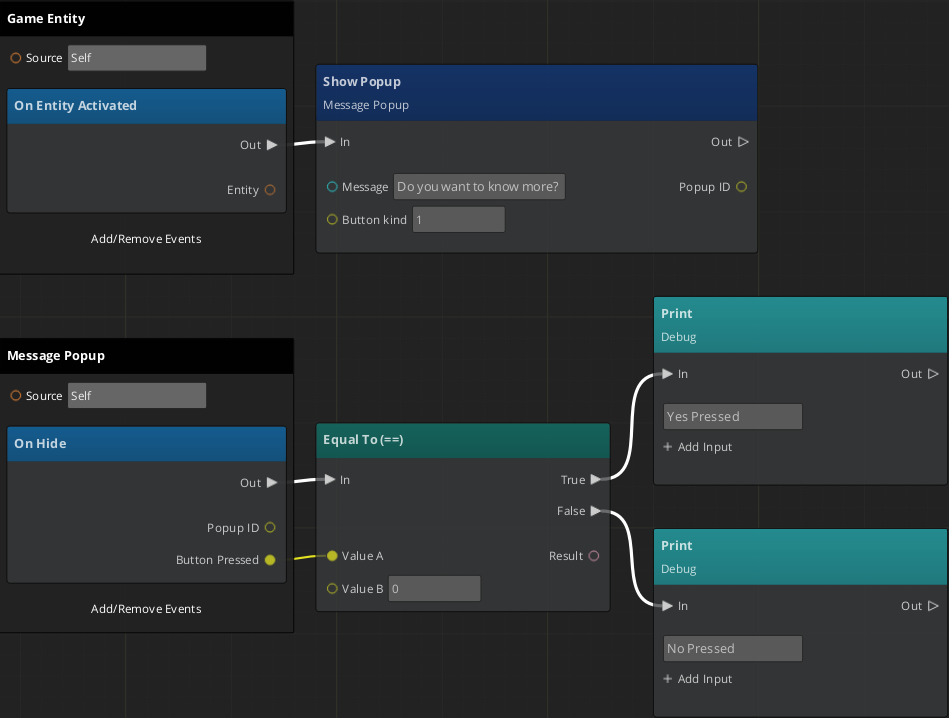
Step 7: The completed Script Canvas graph
Printing Player Input to the Console
- Save the graph. Ensure the console is open in the editor, or press tilde ` to toggle the console open while the level is running. Play the level and press Yes or No on the Popup. The Print nodes should display which button was pressed in the console.
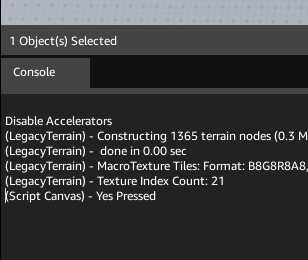
- In the next section of this tutorial, you will replace the Print nodes with Toast!