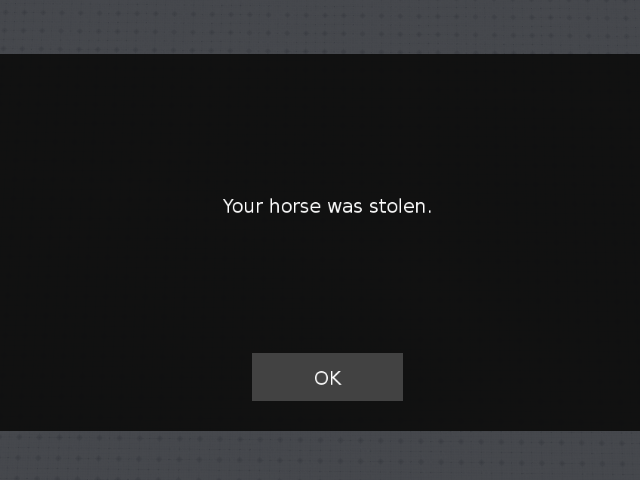Display a Popup
Tutorial Overview:
- Create Popups to display notifications in the center of the screen.
- Receive player input with optional OK or Yes/No buttons.
- Use Toast to display notifications at the bottom of the screen.
Level Setup
- In your level, create a new entity and add a Script Canvas component to it.
- In the script canvas component, press
 'Open in Script Canvas Editor' to create a new Script Canvas graph for the entity.
'Open in Script Canvas Editor' to create a new Script Canvas graph for the entity.
Edit the SC graph
- Open the Node Palette ( Hotkey: Ctrl+Shift+L ) and add the On Entity Activated node to the graph. Using this node to start the graph will ensure that your entity is ready to interact with.
Note: The On Entity Activated node can be found in the Node Palette under the categories Entity > Game Entity.
- Connect a Show Popup node to the output of On Entity Activated.
The Show Popup Node
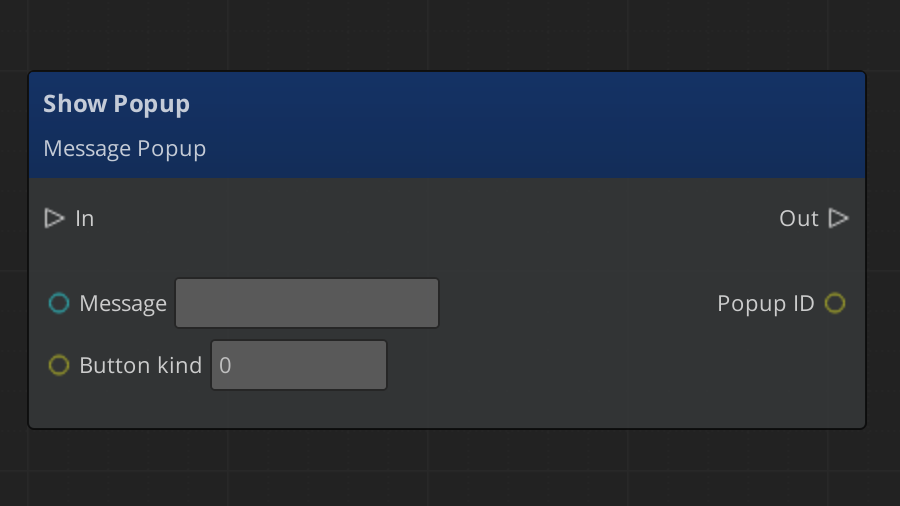
- The Show Popup node has two input fields.
- The Message field requires a string input, this is the text the Popup displays on-screen.
- The Button Kind field requires an integer input. The three acceptable values are 0,1,2.
| Button Kind | Buttons Displayed | Popup closes on Button Click? |
|---|---|---|
| 0 | OK | Yes |
| 1 | Yes & No | Yes |
| 2 | None | No |
Note: With Button Kind 2 selected, the Popup will remain on-screen until it is hidden with the Hide Popup node.
- The Show Popup node has one return value, Popup ID, an integer. The Popup ID is randomly generated. If you need to hide a Popup, or keep track of button clicks from multiple Popups, you need the Popup ID.
Display a Popup
In the open Script Canvas graph, type a message to display on-screen in the Message field. Set the Button Kind to 0, this will display an OK button on this Popup.
Save the graph ( Hotkey: Ctrl+S ) and close or minimize the Script Canvas editor.
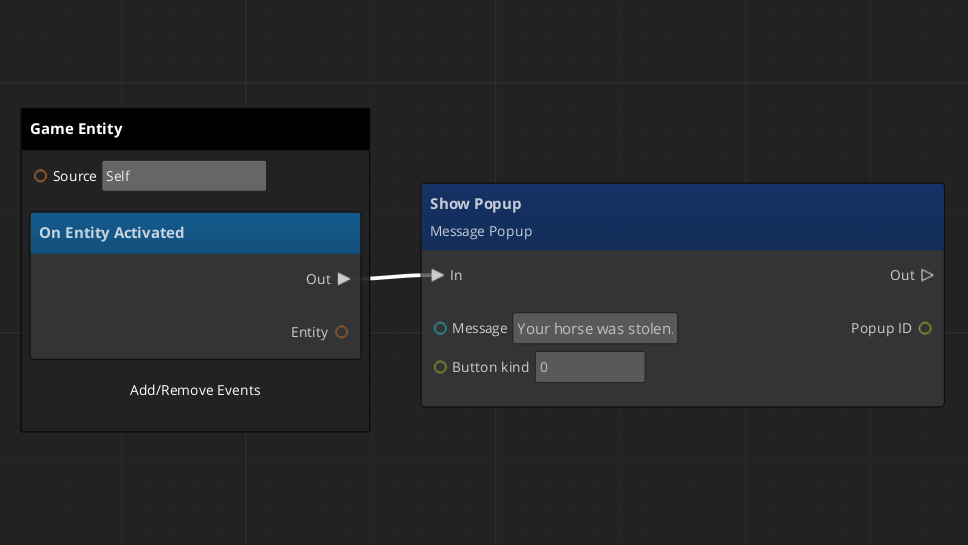
Step 8: The completed Script Canvas graph
Check that the graph has been loaded into the entity's Script Canvas component. If the Script Canvas Asset field is empty, press
 'Pick Script Canvas' and select the graph you created.
'Pick Script Canvas' and select the graph you created.Save the level ( Hotkey: Ctrl+S ). Play the level ( Hotkey: Ctrl+G ).
Your message should display on-screen in a Popup with the rest of the screen dimmed. A cursor is automatically shown, and you can click the OK button to close the Popup. The cursor is hidden after the Popup closes.