Stacking Draggables
Tutorial Overview:
- Import and configure a spritesheet.
- Create drop target, stacking and non-stacking draggable UI slices.
- Create an interactive UI canvas with draggables.
Create a Stacking Draggable UI Slice
The stacking version of the draggable will be based off of the slice you just made. We'll add a box with text in the bottom-left corner of the Draggable, the text will display the quantity of items in a stack of draggables. In the UI editor, rename the Draggable-Sprite element Draggable-Stacking-Sprite.
With both Draggable-Stacking-Sprite and Image selected in the Hierarchy panel, right-click on Draggable-Stacking-Sprite and select Make Detached Slice from Selected Entities.... Name the slice 'Draggable-Stacking-Sprite.slice' and save it to your project directory.
Right-Click on the Image element and add a new Image element from the slice library, rename it CounterBox. In the Transform2D component, set the anchor to the bottom-left corner and the Width Offset to 20 and Height Offset to 16.
As before, set the Sprite path of the Image component of CounterBox to a sliced button or a color fill. It needs visual contrast from the background gray color, so the default (255,255,255) white color can remain.
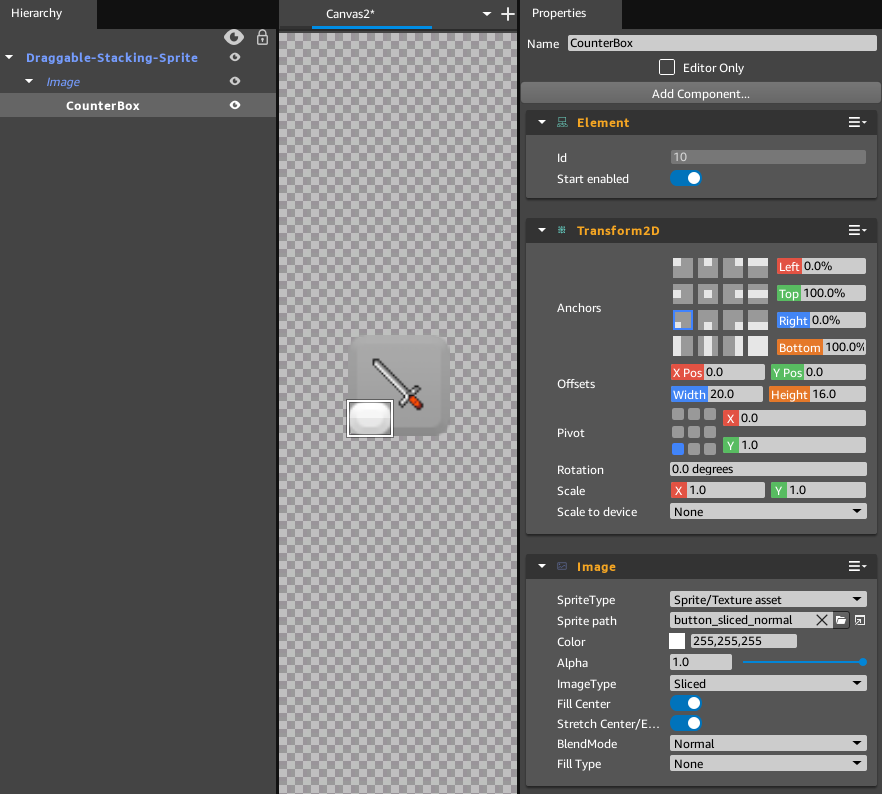
Step 4. The CounterBox Element Configuration
Right-Click on the CounterBox element and add a new Text element from the slice library, rename it CounterText.
In the Text component of CounterText, set the Text parameter to a number, ex: 4. Set color to (0,0,0) black to contrast with the CounterBox color and set Font Size to 16.
In the Transform2D component of CounterText, set the anchors to be centered. XPos and YPos Offsets set to -1 should center the text in the CounterBox.
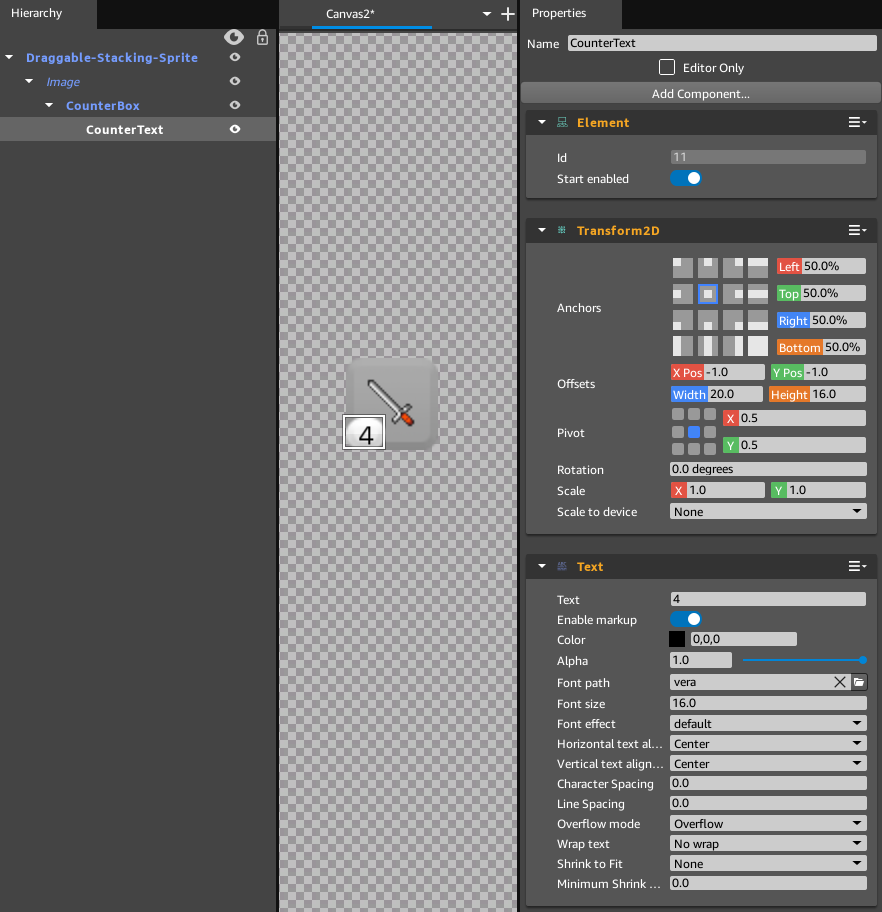
Step 7. The CounterText Element Configuration
Select Draggable-Stacking-Sprite in the Hierarchy panel. In the Script Canvas component, click the X icon to unload 'draggable.scriptcanvas'. Press
 'Open in Script Canvas Editor' to create a new Script Canvas graph for the entity. Save the blank Script Canvas graph as 'stacking-draggable.scriptcanvas' and close the Script Canvas editor. We can edit the graph later, 'stacking-draggable.scriptcanvas' should be set as the Script Canvas Asset in the Script Canvas component.
'Open in Script Canvas Editor' to create a new Script Canvas graph for the entity. Save the blank Script Canvas graph as 'stacking-draggable.scriptcanvas' and close the Script Canvas editor. We can edit the graph later, 'stacking-draggable.scriptcanvas' should be set as the Script Canvas Asset in the Script Canvas component.In the Hierarchy panel, select all four elements of the Draggable-Stacking-Sprite, right-click on Draggable-Stacking-Sprite and select Push to Slice.... Ensure this is saving to 'Draggable-Stacking-Sprite.slice' and not the regular draggable slice.