Hide a Popup
Tutorial Overview:
- Create Popups to display notifications in the center of the screen.
- Receive player input with optional OK or Yes/No buttons.
- Use Toast to display notifications at the bottom of the screen.
The Hide Popup Node
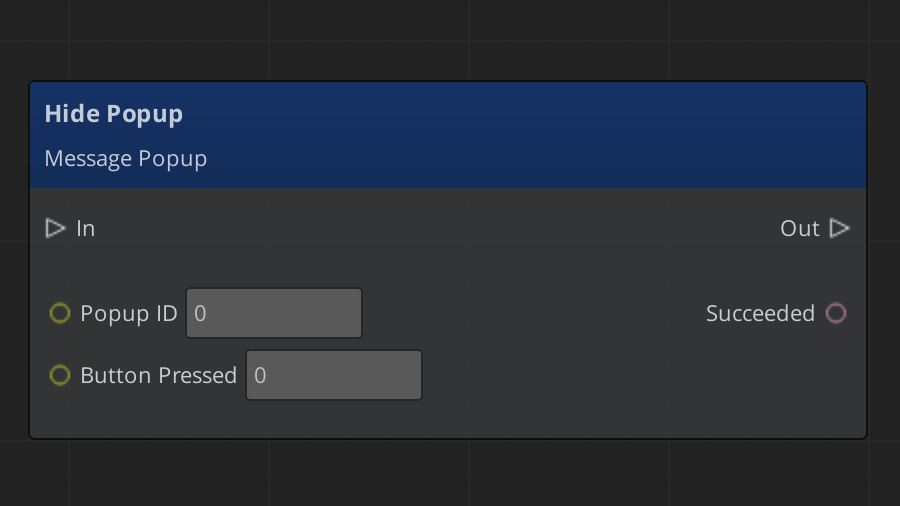
- The Hide Popup node has two input fields.
- The Popup ID field requires the ID Show Popup created for the Popup.
- The Button Pressed field requires an integer input. The two acceptable values are 0,1.
| Button Pressed | Button to Simulate Pressing |
|---|---|
| 0 | OK and Yes |
| 1 | No |
- The Hide Popup node has one return value, Succeeded, a boolean value. Succeeded returns True when the Hide Popup node hides an active Popup. If the Popup ID is not valid, or the Popup was already hidden, Succeeded returns False.
Note: As of Lumberyard version 1.26 Popups hidden with the Hide Popup node are not handled by the On Hide event bus node.*
Hide a Popup after a Delay
Reopen the Popup script canvas graph.
Edit the Show Popup node, set the Button Kind to 2, no buttons will be displayed on this Popup. If you played the level now, there would be no way to close the Popup.
Add a Duration node after Show Popup. Set the duration to 3 seconds, enough time to read the message on the Popup.
Note: The Duration node can be found in the Node Palette under the category Timing.
Add a Hide Popup node after Duration, connect it to the Done output of Duration, the Out output of Duration should be disconnected.
Connect the Popup ID output from Show Popup to Hide Popup. Alternatively, save the Popup ID in the Variable Manager and use Variable References to set and get the Popup ID.
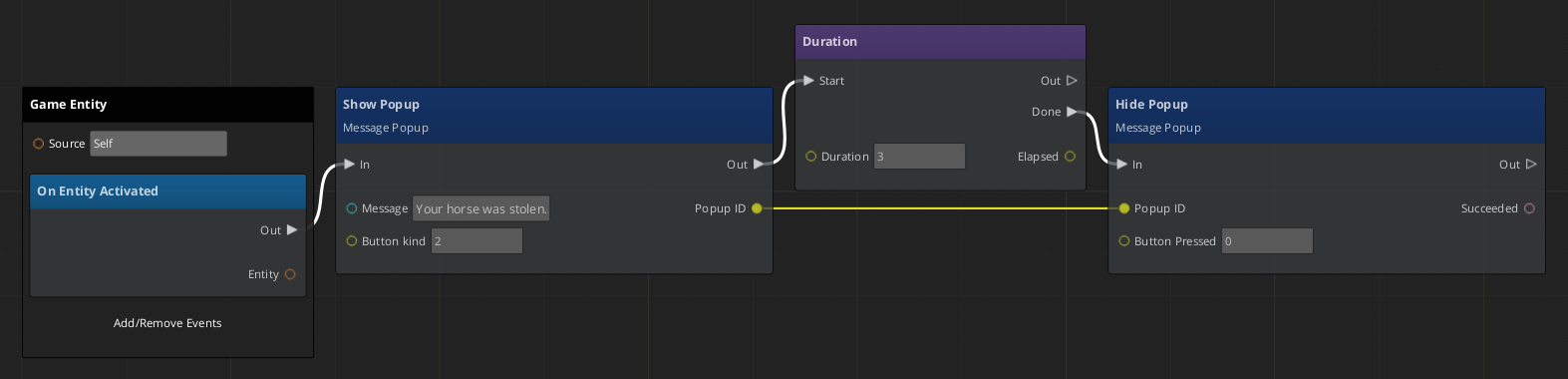
Step 7: The completed Script Canvas graph
- Save the graph and play the level. The Popup should be hidden after 3 seconds.